How To Create And Share Calendar In Outlook
You are here: Home / How To / How To Create a Shared Calendar in Outlook & Microsoft 365
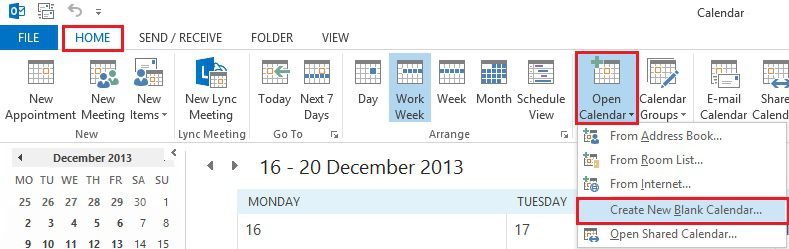
If you would like to create a separate calendar in Exchange you need to use Microsoft Outlook 2007 or later. Other users that want to view your new shared calendar will need to use Microsoft Outlook or the Outlook Web App in Microsoft 365.
Scroll down or click each version to go directly to those instructions.
- Outlook 2013, 2016, or 2019
- Microsoft 365 – Outlook Web App
How to create a shared calendar in Outlook 2013, 2016, 2019
-
Open Outlook and choose Calendar at the bottom of the navigation screen
-
From your Calendar folder, on the Home menu, select Share Calendar.

-
Choose the calendar you want to share from the drop-down menu.
-
In the Calendar Properties dialog box, click Add.
-
You can search for people from your address book or type in their email addresses in the Add box. When you're done adding names in the Add Users dialog box, click OK.
-
Back in the Calendar Properties dialog box, select the person's name or email address, then choose the level of details that you want to share with the person, then click OK.

-
The person you've shared your calendar with will receive a sharing invitation by email.
-
Once the recipient clicks Accept, they'll see your shared calendar in their calendar list.
I see a "This calendar can't be shared" error
If you see a message that says This calendar can't be shared, there are three possible reasons.
-
The email address is invalid.
-
The email address is a Microsoft 365 Group
-
The email belongs to an external user who isn't part of your organization.
What permissions people have to your calendar
You can choose from several different permission levels when sharing your calendar.
-
Can view when I'm busy. Those sharing your calendar with this permission level can only see which times you're available, like this:

-
Can view titles and locations. Those sharing your calendar with this permission level will see availability and the subject and meeting location, like this:

-
Can view all details. Those sharing your calendar with this permission level will see all details of your appointments, just like what you see.
Stop sharing your calendar
At any time you can revoke access to your calendar. Note that it may take a while for Microsoft 365 and the user's Outlook to sync and remove the view to your calendar.
-
Click Calendar.
-
Click Home > Calendar Permissions.
-
On the Permissions tab, click the user's name and then choose Remove.
-
Click OK.
Share a calendar by publishing it to a web page
If you have access to a web server that supports the World Wide Web Distributed Authoring and Versioning (WebDAV) protocol, you can publish your calendar there.
Note: Not sure if your server supports WebDAV? Your server administrator or internet service provider (ISP) should be able to tell you.
-
Click Calendar.

-
Click Home > Publish Online > Publish to WebDAV Server.
Notes:
-
If your email account uses Exchange, you will see Publish This Calendar, instead of the option to publish to a WebDAV server. This lets you publish your calendar directly to an Exchange Server. In the window that opens, select the publishing options you want, and click Start Publishing.
-
If you're using Microsoft 365, you can still publish your calendar to a WebDAV server, but you must first remove {Anonymous:CalendarSharingFreeBusySimple} from the sharing policy. This will prevent you from publishing your calendar to Exchange in the future, however.
-
-
In the Location box, enter the location of the WebDAV server, select any other publishing options you want, and then click OK.
Share your calendar in an email
If you don't want to give someone permissions to share your calendar and see updates, you can email a static copy of your calendar for a specific date range. The recipient will be able to see the events on your calendar at the time you sent the email, but not any updates you make after you send the email.
Note: This feature is no longer available with Outlook for Microsoft 365.
-
Click Calendar.

-
Click Home > E-mail Calendar.

-
In the Calendar and Date Range boxes, pick the calendar and time period you want to share. For example, choose Today only or for the Next 7 days.

-
Set any other options you want, and then click OK.
-
In the new email that opens, add who you want the message to go to in the To field, add a message if you want, and click Send.
The person you sent your calendar to will see a snapshot of your calendar in the message.

The message also includes an attached iCalendar (.ics) file that they can open in Outlook or another calendar program. When the recipient clicks the iCalendar file, Outlook displays the file as a new calendar that they can view side-by-side with their calendar. They can drag appointments or meetings between the two calendars, and find a time that works for both of you.
Fix issues sharing your calendar
If you don't have the option to share your calendar (it's greyed out), it's because the admin/IT support for your business has set a policy to prevent the people from sharing calendars.
Creating a shared calendar in Microsoft 365 – Outlook Web App
- Sign into webmail and clickCalendaron the blue bar at the top
- At the bottom of the page, select
 to go to Calendar.
to go to Calendar. - In Calendar, on the toolbar at the top of the page, select Share, and choose the calendar you want to share.
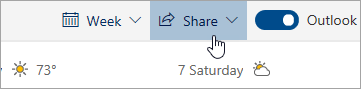
Note: You can't share calendars owned by other people.
- Enter the name or email address of the person you want to share your calendar with.
- Choose how you want the person to use your calendar:
- Can view when I'm busy lets them see when you're busy but doesn't include details like the event location.
- Can view titles and locations lets them see when you're busy, as well as the title and location of events.
- Can view all details lets them see all the details of your events.
- Can edit lets them edit your calendar.
- Delegate lets them edit your calendar and share it with others.
- Select Share. If you decide not to share your calendar right now, select
 .
. Notes:
-
When sharing your calendar with someone who's not using Outlook on the web, for example, someone using Gmail, they'll only be able to accept the invitation using a Microsoft 365 or an Outlook.com account.
-
ICS calendars are read-only, so even if you grant edit access to other people, they won't be able to edit your calendar.
-
How often your ICS calendar syncs depends on the email provider of the person you've shared it with.
-
Calendar items marked private are protected. Most people you share your calendar with see only the time of items marked private, not the title, location, or other details. Recurring series marked as private will also show the recurrence pattern.
-
How To Create And Share Calendar In Outlook
Source: https://www.boostitco.com/blog/how-to-create-a-shared-calendar-in-outlook-office-365/
Posted by: howardextouralke.blogspot.com

0 Response to "How To Create And Share Calendar In Outlook"
Post a Comment