How To Create A Checklist In Adobe Acrobat
Create a Dropdown or List Box in Acrobat Pro DC – Instructions

Overview of How to Create a Dropdown or List Box in Acrobat Pro DC
You can create a dropdown or list box in Acrobat Pro DC within forms. Dropdowns let a user choose from a dropdown menu. You can also set them to let a user type a value into the dropdown. A user can, however, only select one choice from a dropdown. Typically, dropdowns let users select a single choice from limited choices; for example, selecting a month of the year.
In contrast to a dropdown, which only shows its menu when the user clicks it, a list box constantly shows a list of choices from which the user can select. You can also set list boxes so users can select multiple choices, if needed.
How to Add a Dropdown in Acrobat Pro DC
To add a dropdown in Acrobat Pro DC to a form, open the form in Acrobat. Next, select the "Prepare Form" tool in the Tools Center or Tools pane. If the open document is not yet converted into a fillable form, Acrobat then prompts you to convert it. If the open document was already converted into a fillable form, Acrobat then shows the "Edit Form" screen.
Then click the "Add a dropdown list" button in the Forms Toolbar. The pointer then changes to a form field tool. Click to place the dropdown into the form. The "Field Name" tag then opens, where you can type a name for the dropdown field.
How to Add Dropdown Choices in Acrobat Pro DC
To add the list of choices to the dropdown menu, click the "All Properties" hyperlink in the "Add New Field" tag to open the "Dropdown Properties" dialog box. Click the "Options" tab at the top of the dialog box. This is where you will add the items to the dropdown list. In the "Item" field, type the first list option. If you need to explicitly associate an export value for the choice that is something other than the value you entered the "Item" field, type the value into the "Export Value" field. To add the value to the list, click the "Add" button. The item then appears in the "Item List" field in the area at the bottom of the tab. Continue adding list values until you enter all the items for the dropdown list into the "Item List" area.
How to Edit Dropdown Choices in Acrobat Pro DC
To delete a dropdown list item you added, click it to select it in the "Item List" field. Then click the "Delete" button. To change the order of the dropdown list items, click a list item in the "Item List" field. Then click the "Up" and "Down" buttons to the right to change its order. Finally, click the choice in the "Item List" area to set as the default choice. Whichever item is selected when you close the dialog box becomes the default choice for this dropdown.
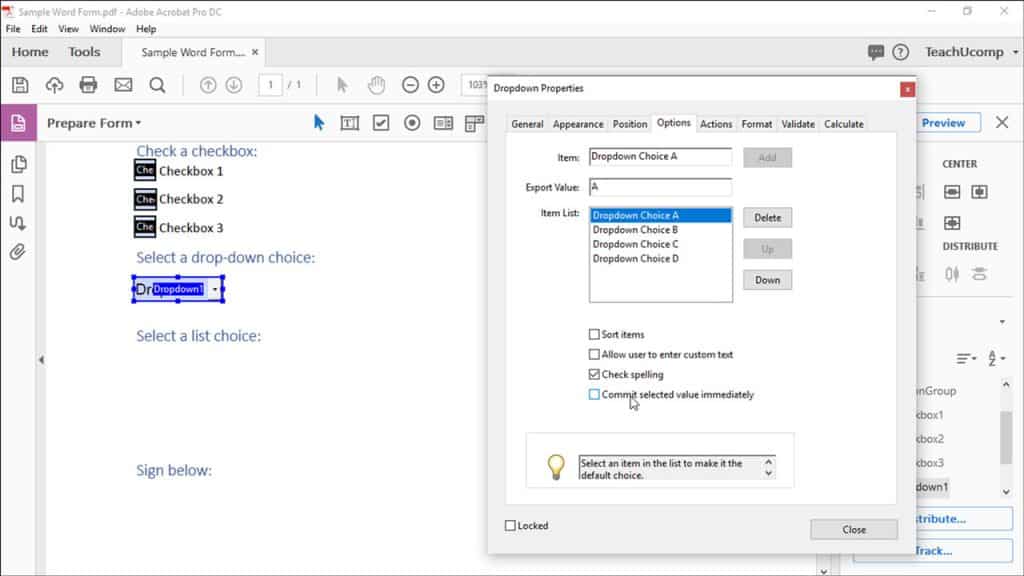
Create a Dropdown or List Box in Acrobat Pro DC – Instructions: A picture of a user creating list items for a dropdown in Acrobat Pro DC.
To alphabetize the list, click the "Sort items" checkbox. To let a user type custom text into the dropdown, check the "Allow user to enter custom text" checkbox. If unchecked, which is the default, the user must instead select an item. To check the spelling of list item values entered by the user, check the "Check spelling" checkbox. Note that the "Allow user to enter custom text" checkbox must be checked for the spelling feature to be of any use. To force the selected value to be saved as soon as the user selects it from the dropdown, check the "Commit selected value immediately" checkbox. Otherwise, the value is committed when the user exits the dropdown field during data entry. When finished, click the "Close" button in the "Dropdown Properties" dialog box.
How to Add a List Box in Acrobat Pro DC
To add a list box in Acrobat Pro DC to a form, click the "Add a list of choices" button in the Forms toolbar. Then click to place the list box into the PDF form. Type a name for the list box into the "Field Name" tag. Then click the "All Properties" link to open the "List Box Properties" dialog box. Click the "Options" tab and add items to the list in the same way you added items to the dropdown list, as shown above. The item selected in the "Item List" area when you close the "List Box Properties" dialog box becomes the default selection for that list.
You also have the same "Sort items" and "Commit selected value immediately" checkboxes for list boxes as for dropdowns. For list boxes only, however, you can let a user select more than one choice from the listing of choices. To let a user select more than one choice from a list box, check the "Multiple selection" checkbox. After creating the list box values, click the "Close" button in the "List Box Properties" dialog box.
Instructions on How to Create a Dropdown or List Box in Acrobat Pro DC
- To add a dropdown in Acrobat Pro DC to a form, open the form in Acrobat.
- Select the "Prepare Form" tool in the Tools Center or the Tools pane.
- If the open document is not yet converted into a fillable form, Acrobat then prompts you to convert it.
- If the open document was already converted into a fillable form, Acrobat then shows the "Edit Form" screen.
- Click the "Add a dropdown list" button in the Forms Toolbar.
- Click to place the dropdown field into the form.
- The "Field Name" tag opens, where you can type a name for the dropdown.
Instructions on How to Add Dropdown Choices in Acrobat Pro DC
- To add the list of choices to the dropdown menu, click the "All Properties" hyperlink in the "Add New Field" tag to open the "Dropdown Properties" dialog box.
- Click the "Options" tab at the top of the dialog box.
- In the "Item" field, type the first list option.
- If you need to explicitly associate an export value for the choice that is something other than the value you entered the "Item" field, type the value into the "Export Value" field.
- To add the value to the list, click the "Add" button.
- The item then appears in the "Item List" field in the area at the bottom of the tab.
- Continue adding list values until you enter all the items for the dropdown list into the "Item List" area.
Instructions on How to Edit Dropdown Choices in Acrobat Pro DC
- To delete a dropdown list item you added, click it to select it in the "Item List" field.
- Then click the "Delete" button.
- To change the order of the dropdown list items, click a list item in the "Item List" field.
- Then click the "Up" and "Down" buttons to the right to change its order.
- To set the dropdown's default choice, click the choice in the "Item List" area to set as the default choice.
- To alphabetize the list, click the "Sort items" checkbox.
- To let a user type custom text into the dropdown, check the "Allow user to enter custom text" checkbox. If unchecked, which is the default, the user must instead select an item.
- To check the spelling of list item values entered by the user, check the "Check spelling" checkbox. Note that the "Allow user to enter custom text" checkbox must be checked for the spelling feature to be of any use.
- To force the selected value to be saved as soon as the user selects it from the dropdown, check the "Commit selected value immediately" checkbox. Otherwise, the value is committed when the user exits the dropdown field during data entry.
- When finished, click the "Close" button in the "Dropdown Properties" dialog box.
Instructions on How to Add a List Box in Acrobat Pro DC
- To add a list box in Acrobat Pro DC to a form, click the "Add a list of choices" button in the Forms toolbar.
- Then click to place the list box into the PDF form
- Type a name for the list box into the "Field Name" tag.
- Then click the "All Properties" link to open the "List Box Properties" dialog box. Click the "Options" tab and add items to the list in the same way you added items to the dropdown list, as shown above.
- The item selected in the "Item List" area when you close the "List Box Properties" dialog box becomes the default selection for that list.
- You also have the same "Sort items" and "Commit selected value immediately" checkboxes for list boxes as for dropdowns.
- To let a user select more than one choice from a list box, check the "Multiple selection" checkbox.
- After creating the list box values, click the "Close" button in the "List Box Properties" dialog box.
Video Lesson on How to Create a Dropdown or List Box in Acrobat Pro DC
The following video lesson, titled "Creating Drop-Down and List Boxes," shows how to add dropdowns and list boxes to forms in Acrobat Pro DC. This video is from our complete Acrobat DC tutorial, titled "Mastering Acrobat Made Easy v.Pro DC."
Tagged under: acrobat forms, Acrobat PDF, Acrobat Pro DC, Adobe Acrobat DC, clipboard, course, create, Create a Dropdown or List Box in Acrobat Pro DC, creating, drop-downs in acrobat, dropdowns in acrobat, form, help, how to add a dropdown in acrobat, how to add a list box in acrobat, How to Add Dropdown Choices in Acrobat Pro DC, how to change a dropdown in acrobat, how to create a dropdown in acrobat, How to Create a Dropdown or List Box in Acrobat Pro DC, how to edit a dropdown in acrobat, How to Edit Dropdown Choices in Acrobat Pro DC, how to make a dropdown in acrobat, how-to, instructions, learn, lesson, list box in acrobat, overview, PDF, PDFs, self study, teach, training, tutorial, video
How To Create A Checklist In Adobe Acrobat
Source: https://www.teachucomp.com/create-a-dropdown-or-list-box-in-acrobat-pro-dc-instructions/
Posted by: howardextouralke.blogspot.com

0 Response to "How To Create A Checklist In Adobe Acrobat"
Post a Comment